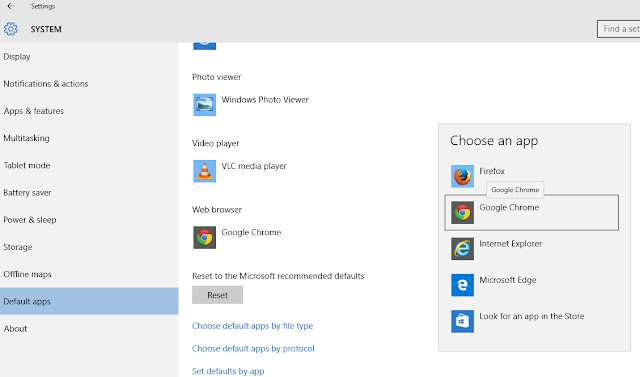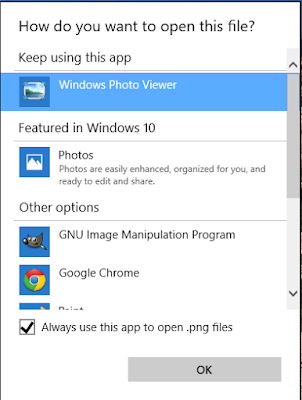If you went with the “clean install†option for Windows 10 upgrade, your previous app settings will be changed and windows applications will be set by default to open most of your files including email, videos, PDFs and web browser. The
Microsoft Edge browser is the new Windows 10 browser. It looks a lot better and feels noticeably smoother than Internet explorer. Some new features on Edge include, â€reading modeâ€, which gets rid of advertisements and distracting images to give you a clean webpage, and another feature lets you do odle over the webpage and then share the page with your friends. Even with all the improvements Edge is still a work in progress so many users may not find it as user friendly as other browsers. If you want to change your default browser in Windows 10 here are steps to do it:
How to Change Default browser apps in Windows 10
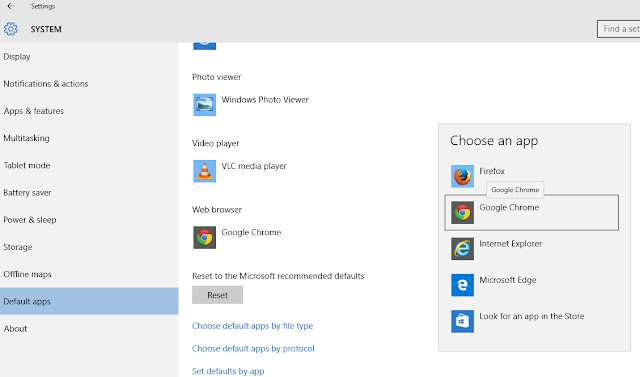 |
| Resetting the default browser in Windows 10 |
- Press Start >> Click “Settingsâ€
- From Settings >> Go to “Defau lt appsâ€
- On the right side, scroll down and find “Web broserâ€
- Click on the app and then you will see a list of options
- Set another browser (Chrome, Firefox etc) as default browser
- Now when you click on links your new default browser will open the web page
The above step is very easy and most users already know it. You can use the same steps above set default app for any time of files (pdfs, MP4s, JPEGs.. If you want to dive deeper, you can even set default app for individual file extensions as well as file protocols. Another way to set default apps is by simply right clicking a file you want to open, and then select “open with†>> Select “Choose another†>> Select an app you want to set as default >> Enable “Always use this app to open “xyz†filesâ€.
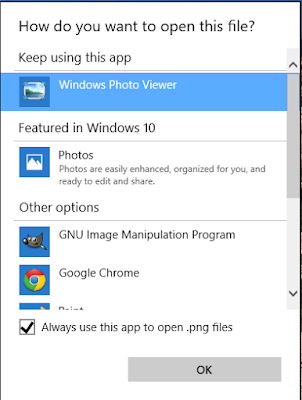 |
| Setting Default Apps for Files |